How to Upload a Ppt to Google Sl;ides
Easily Convert a PowerPoint Presentation to Google Slides
by Avantix Learning Team | Updated July ix, 2020
Applies to: Microsoft® PowerPoint® 2013, 2016, 2019 and 365 and Google Slides (Windows)
Yous can convert a PowerPoint presentation to Google Slides in several ways. You will outset demand to import or upload the PowerPoint deck into Google Slides and and then make whatever changes you lot need. Google Slides will try to convert the presentation into compatible objects, tools and fonts but these programs do have differences so some elements may not convert well.
Google Slides is a cloud-based program and is updated regularly so menus, buttons and features may modify. Notably, Google rolled out a new feature in 2019 to edit PowerPoint files directly in Google Slides without conversion. Prior to the upgrade, depending on the way you imported a PowerPoint file, Google may have made a copy of the PowerPoint file and created a new Google Slides file automatically. This is no longer the default setting.
If you have not already washed so, you will need to set up a Google account and log in.
In this article, we'll look at converting a PowerPoint presentation to Google Slides in five means:
- Drag the PowerPoint presentation into a Google Drive folder from your computer
- Upload the PowerPoint presentation into a Google Bulldoze folder from your computer
- Open the PowerPoint file in Google Drive
- Insert an entire PowerPoint file into a new Google Slides file
- Insert some slides from a PowerPoint file into a new Google Slides file
Do you desire to learn more about PowerPoint? Check out our virtual classroom or ln-person PowerPoint courses >
For the post-obit examples, we are using PowerPoint 2013 or subsequently with Windows 10 and the Google Chrome browser. The process is similar for other browsers.
Preparing a PowerPoint file for conversion to Google Slides
Presentations volition convert best if yous take designed the PowerPoint deck as follows:
- Titles are in title placeholders
- Body text is in body placeholders (if possible)
- Themes accept been practical
- Slide master(due south) and layouts accept been used
- Images are skilful quality
- Fonts are readable past Google Slides (standard or rubber fonts should convert without a problem)
- Links or hyperlinks work
Formatting changes after conversion
Google Slides will typically change the formatting of your PowerPoint presentation when you lot catechumen it.
If Google Slides does non recognize the font that has been used in the PowerPoint presentation, it will convert the font to the closest bachelor Google font. Google Slides uses spider web fonts by default and PowerPoint uses standard installed fonts on your computer by default.
After you catechumen a PowerPoint presentation to Google Slides, the formatting should exist similar to the original formatting. However, you may demand to fix formatting or objects in Google Slides.
Certain features are non supported during PowerPoint conversion to Google Slides:
- Almost PowerPoint animations and transitions
- Links or hyperlinks (y'all will need to reinsert the links)
- Embedded charts and videos (these will be converted to images merely you can reinsert videos or recreate charts)
- Linked Excel spreadsheets
- SmartArt graphics (these volition be converted to drawing objects)
- Password protected files (they can be previewed in Google Drive just not converted to Google Slides)
- VBA (Visual Basic for Applications) macros
The post-obit are five means to convert a PowerPoint presentation to Google Slides.
Converting a PowerPoint file to Google Slides by dragging a PowerPoint file from your computer into a folder on Google Bulldoze (Option 1)
To import a PowerPoint presentation into Google Slides past dragging the file into a Google Bulldoze binder:
- Log in to your Google business relationship and navigate to drive.google.com in the Chrome browser (yous may use another browser).
- Double-click the binder where you want to store your imported PowerPoint presentation. In the binder, an icon may appear with Drop files here.
- Drag the title bar of the Google Bulldoze window downwardly and resize the window and then you tin can view both the Google Bulldoze folder and your estimator with the PowerPoint file.
- Elevate the PowerPoint file into the Google Drive folder. The file is nevertheless a PowerPoint or PPTX file at this point.
- Double-click the file in the Google Drive folder to open information technology. A dialog box appears.
- At the top, select Open up with Google Slides. The PowerPoint file opens in Google Slides.
- In the menu, click File and so select Salvage As Google Slides to salve the presentation in the Google Slides format. At that place will now be ii copies of the presentation – the original PowerPoint presentation and the converted Google Slides file. These files are not linked.
- Edit the Google Slides presentation as required.
- Click Slides Home on the top left to return to the Google Slides area of Google Bulldoze. Editing changes will be saved automatically.
In the following example, a PowerPoint presentation has been dragged into a Presentations binder in Google Drive:
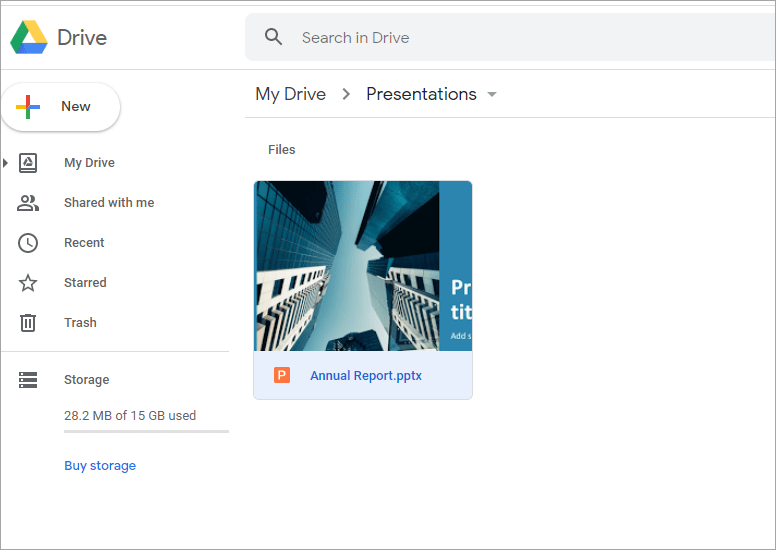
Converting a PowerPoint file to Google Slides by uploading a PowerPoint file into a folder on Google Drive (Option 2)
To import a PowerPoint presentation into Google Slides by uploading the file into a Google Drive folder:
- Log in to your Google account and navigate to drive.google.com in the Chrome browser (you may employ another browser).
- Double-click the folder where you want to shop your imported PowerPoint presentation. In the folder, an icon may appear with Drop files here.
- Right-click in a blank area in the folder click Upload files from the drop-down menu. A dialog box appears.
- Navigate to the location of the file on your computer, click it and and so click Open. You can too double-click the file.
- Double-click the file in the Google Drive folder to open it. A dialog box appears.
- At the top, select Open with Google Slides. The PowerPoint file opens in Google Slides.
- In the menu, click File then select Save As Google Slides to save the presentation in the Google Slides format. There will now be 2 copies of the presentation – the original PowerPoint presentation and the converted Google Slides file. These files are not linked.
- Edit the Google Slides presentation equally required.
- Click Slides Dwelling on the pinnacle left to return to the Google Slides area of Google Drive. Editing changes volition be saved automatically.
Upload files appears in the context bill of fare when you right-click in a binder in Google Drive as follows:
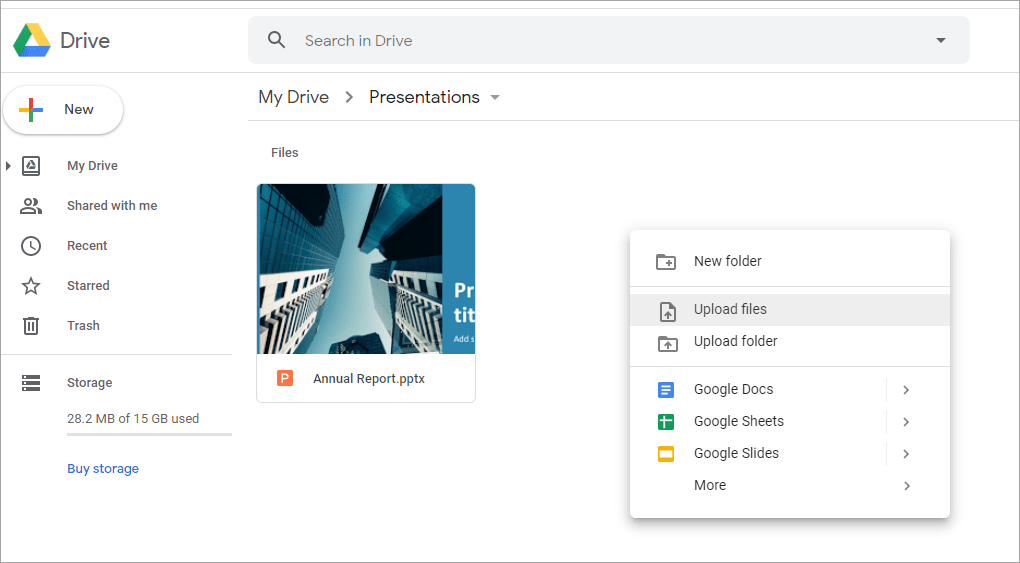
Converting a PowerPoint file on your reckoner to Google Slides past opening the presentation in Google Slides (Pick 3)
To convert a PowerPoint presentation into Google Slides by opening the file in Google Slides:
- Log in to your Google account and navigate to drive.google.com in the Chrome browser (you may use another browser).
- At the elevation, click My Drive > Google Slides > Blank Presentation. A new bare presentation appears.
- In the bill of fare, click File then select Open. A dialog box appears.
- Click Upload at the superlative.
- Click Select a file from your device. A dialog box appears.
- Navigate to the location of the file on your computer, click information technology then click Open up. You can also double-click the file. The file volition exist named the aforementioned proper noun every bit the PowerPoint file but volition be in Google Slides format.
- Edit the Google Slides presentation equally required.
- Click Slides Home on the top left to return to the Google Slides surface area of Google Drive. Editing changes volition be saved automatically.
- Right-click the presentation and select Move from the drib-downwards card if you lot want to move the presentation to a specific folder on your Google Drive.
When you select Open from the File card, you volition take the selection of choosing from Google Bulldoze likewise equally other locations including Upload:
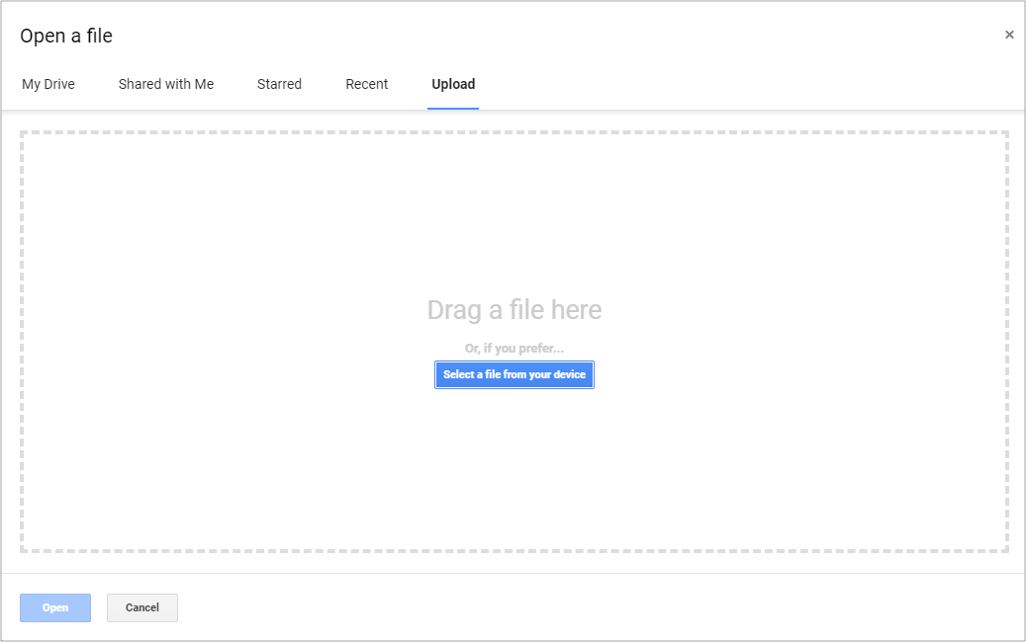
Importing all slides from a PowerPoint file on your computer into a new Google Slides file (Option 4)
To import a PowerPoint presentation into Google Slides from inside a new Google Slides file:
- Log in to your Google business relationship and navigate to drive.google.com in the Chrome browser (you may apply some other browser).
- At the superlative, click My Bulldoze > Google Slides > Blank Presentation. A new blank presentation appears.
- In the menu, click File and and then select Import Slides. A dialog box appears.
- Click Upload at the top.
- Click Select a file from your figurer. A dialog box appears.
- Navigate to the location of the file on your calculator, click it and and so click Open. Y'all tin besides double-click the file.
- On the top right, click All.
- Bank check or uncheck the selection to Keep original theme as required.
- Click Import slides.
- Edit the Google Slides presentation as required.
- Double-click in the title and enter a proper noun for the presentation.
- Click Slides Dwelling house on the top left to return to the Google Slides area of Google Drive. Editing changes volition be saved automatically.
- Right-click the presentation and select Move from the drop-down carte du jour if you want to move the presentation to a specific folder on your Google Bulldoze.
The Upload choice appears when you select Import Slides from the File menu:
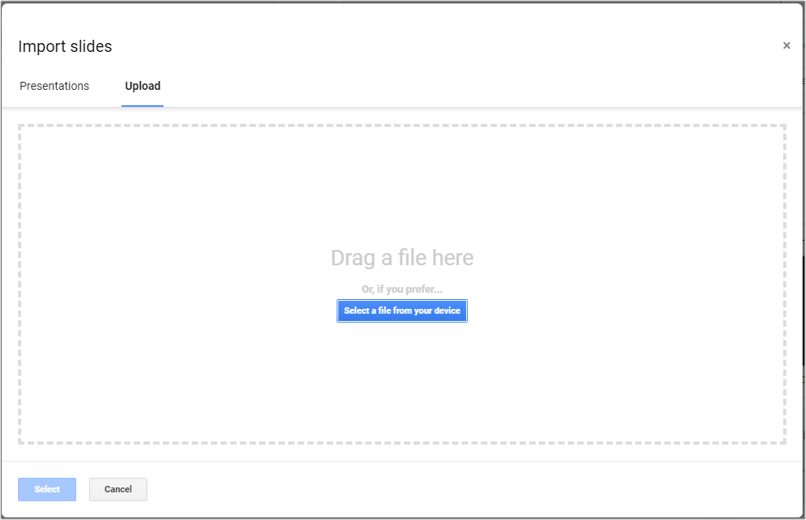
Importing some slides from a PowerPoint file on your computer into a new Google Slides file (Pick 5)
To import some PowerPoint slides into a new Google Slides presentation:
- Log in to your Google account and navigate to drive.google.com in the Chrome browser (y'all may use some other browser).
- At the top, click My Drive > Google Slides > Blank Presentation. A new bare presentation appears.
- In the menu, click File and and then select Import Slides. A dialog box appears.
- Click Upload at the elevation.
- Click Select a file from your computer. A dialog box appears.
- Navigate to the location of the file on your computer, click information technology then click Open. Yous tin can as well double-click the file.
- Click each slide you lot want to import.
- Check or uncheck the option to Keep original theme equally required.
- Click Import slides.
- Edit the Google Slides presentation as required.
- Double-click in the title and enter a name for the presentation.
- Click Slides Habitation on the summit left to return to the Google Slides area of Google Bulldoze. Editing changes volition be saved automatically.
- Right-click the presentation and select Motion from the drib-down menu if you lot want to movement the presentation to a specific folder on your Google Drive.
In the post-obit case, specific slides have been selected for import:
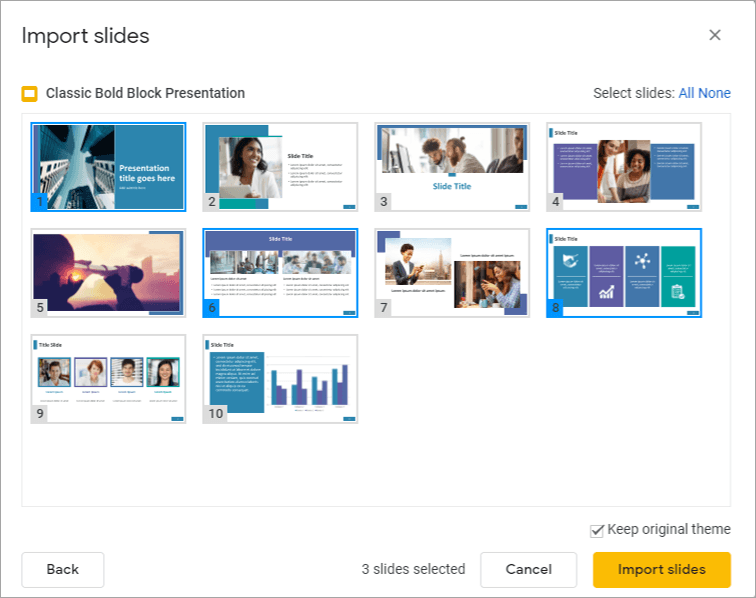
Although yous can catechumen PowerPoint decks to Google Slides, you will typically lose formatting and it'due south probably not the best option if yous accept a lot of charts and videos.
Subscribe to go more than manufactures like this one
Did yous find this article helpful? If y'all would like to receive new articles, join our email list.
More Resources
How to Modify Margins in Google Docs (two Means)
How to Do a Hanging Indent in Google Docs (3 Ways)
How to Remove the Background of an Paradigm in PowerPoint
How to Group or Ungroup Objects in PowerPoint (with Shortcuts)
Related courses
Microsoft PowerPoint: Introduction
Microsoft PowerPoint: Intermediate / Advanced
Microsoft PowerPoint: Design for Non-Designers
Microsoft PowerPoint: Animations Bootcamp
VIEW MORE COURSES >
Our instructor-led courses are delivered in virtual classroom format or at our downtown Toronto location at 1 Yonge Street, Suite 1801 (Toronto Star Building), Toronto, Ontario, Canada (some in-person classroom courses may too be delivered at an alternate downtown Toronto location). Contact us at info@avantixlearning.ca if you'd like to arrange custom onsite training or an online class on a date that'due south convenient for y'all.
Copyright 2022 Avantix ® Learning
Microsoft, the Microsoft logo, Microsoft Role and related Microsoft applications and logos are registered trademarks of Microsoft Corporation in Canada, U.s. and other countries. All other trademarks are the property of the registered owners.
Avantix Learning | 1 Yonge Street, Suite 1801 (Toronto Star Edifice), Toronto, Ontario, Canada M5E 1W7 | info@avantixlearning.ca
Source: https://www.avantixlearning.ca/microsoft-powerpoint/how-to-convert-a-powerpoint-presentation-to-google-slides-5-ways/